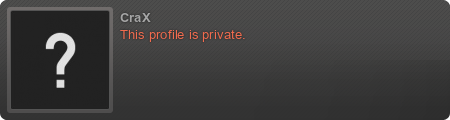Post by cpguy5089 on Sept 18, 2014 12:51:48 GMT 10
Working way of getting admin on any windows computer!
You are going to need:
1 USB (2 gigabyte would be enough, whatever is cheapest)
You could replace this with a CD, but this tutorial doesn't cover that.
YUMI Multiboot USB Creator
Ubuntu LiveCD ISO file
USB port to plug into
How to:
Plug in the USB
Open YUMI
Choose your USB
Choose "Ubuntu"
Choose your ISO
Click "Create"
I reccomend you also check "Format USB" and let it do whatever it wants to the USB
When it is done, go to the computer you want admin on
Turn it off if it is on. If it is hibernating, TURN IT OFF!
Plug the USB in before turning it on
Now is the tricky part, when it is turning on, you may see "Press ### to chooce boot device" or something along those lines. If you do not, try pressing F8, F10, F11, F12 or even Esc!
YOU HAVE TO DO THIS! This will never work if you do not!
When you get to a menu, choose "USB" or the USB you have plugged in
Choose "Linux distros" from YUMI
Choose the ubuntu you put on it
When it boots, choose "Try it" or whatever involves running off the USB/LiveCD
You are in! Go to the Windows drive in the sidebar, if it isn't there, go to "Live CD > media > whatever the windows drive is"
Go to "Windows\System32"
Delete "sethc.exe"
Copy "cmd.exe"
Rename the new "cmd.exe" into "sethc.exe"
Shut down the computer and take the USB out
Turn it on
When it is at the logon screen, press shift five times
If you are automatically logged in, logout
When the window comes up, type "net localgroup administrators <your account name>"
It should say it completed sucessfully
Try login on that account
That account now has admin!
Repeat "net localgroup administrator <name>" before logging in for every account you want to change!
If you type "net user <account name> <a password>" it will change the password for that account!
You can use the Live CD to get past Deepfreeze/HDGuard/similar things! Boot in, edit files, reboot in windows, you have the files!
Enjoy!
Leave a reply if this helped!
You are going to need:
1 USB (2 gigabyte would be enough, whatever is cheapest)
You could replace this with a CD, but this tutorial doesn't cover that.
YUMI Multiboot USB Creator
Ubuntu LiveCD ISO file
USB port to plug into
How to:
Plug in the USB
Open YUMI
Choose your USB
Choose "Ubuntu"
Choose your ISO
Click "Create"
I reccomend you also check "Format USB" and let it do whatever it wants to the USB
When it is done, go to the computer you want admin on
Turn it off if it is on. If it is hibernating, TURN IT OFF!
Plug the USB in before turning it on
Now is the tricky part, when it is turning on, you may see "Press ### to chooce boot device" or something along those lines. If you do not, try pressing F8, F10, F11, F12 or even Esc!
YOU HAVE TO DO THIS! This will never work if you do not!
When you get to a menu, choose "USB" or the USB you have plugged in
Choose "Linux distros" from YUMI
Choose the ubuntu you put on it
When it boots, choose "Try it" or whatever involves running off the USB/LiveCD
You are in! Go to the Windows drive in the sidebar, if it isn't there, go to "Live CD > media > whatever the windows drive is"
Go to "Windows\System32"
Delete "sethc.exe"
Copy "cmd.exe"
Rename the new "cmd.exe" into "sethc.exe"
Shut down the computer and take the USB out
Turn it on
When it is at the logon screen, press shift five times
If you are automatically logged in, logout
When the window comes up, type "net localgroup administrators <your account name>"
It should say it completed sucessfully
Try login on that account
That account now has admin!
Repeat "net localgroup administrator <name>" before logging in for every account you want to change!
If you type "net user <account name> <a password>" it will change the password for that account!
You can use the Live CD to get past Deepfreeze/HDGuard/similar things! Boot in, edit files, reboot in windows, you have the files!
Enjoy!
Leave a reply if this helped!